| www.smiyasaka.com は、2022 年 11月から Oracle LInux 8.X にOSを変更しました。 |
 |
3 1,828 5 |
HamLog から、JTDX または、WSJT-X 用の wsjtx_adi.adi ファイルの作成と編集 |
| 1. HamLog の印刷機能を使用して wsjtx_adi.adi ファイル作成 その 1 交信済み(B4)かの判断は、 JTDX と WSJT-X は、wsjtx_adi.adi のデータで判断 JTAlert は、log.adi のデータで判断されます。 なお、log.adi の作成は、簡単なので省略します。 ○ wsjtx_adi.adi ファイル作成定義ファイルの書き込み手順 1. Hamlog の[オプション(O)]---> [QSLカードの印刷(Q)]下記写真のQSLカードの印刷の画面を表示させます。 2. QSLカードの印刷の画面の 1の[定義ファイル(F) ]をクリックして、表示されたダイアログから、適当な ○○○○.qsl を選びます。 3. QSLカードの印刷の画面の 2の [編集(E) ]をクリックして、定義ファイルを表示させ、内容を全て削除します。 4. 削除した所へ Hamlog to wsjtx_adi.adi 出力用の定義ファイルをコピーして貼り付けます。 (全選択は、フレーム内の文字上でクリックすると 全選択 状態になります。) 5. 名前を付けて保存します。私の場合は、Adif_wsjtx_adi.qsl にしてます。 定義ファイルの終わり近くにある、自分のコールサインと GL は、書き換えて下さい。 なお、交信モードは、FT8・FT4 を対象とし、SSB・FM の時には、データ作成をスキップさせています。 このプログラムで出力した ADIF ファイルは、 TQSLアプリの[ログを署名し、LoTWに自動的にアップロード] でそのまま使用(tq8 ファイルへの変換)できます。 |
||||
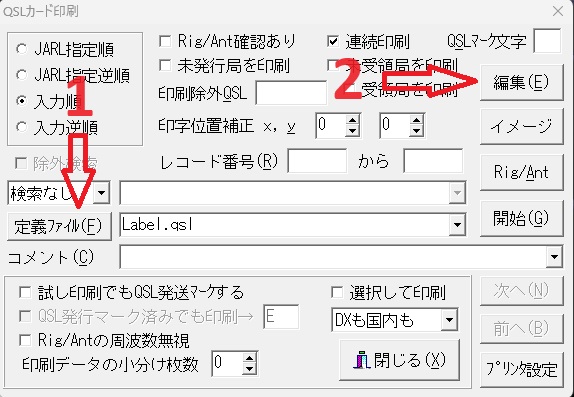 |
||||
Hamlog to wsjtx_adi.adi 出力用の定義ファイルは、下記のとおりです。 なお、LoTW へのアップロード用に使用するときには、 出力先を貴方が決めた任意のフォルダ名にしてください。 | ||||
;--- Hamlog to wsjtx_adi.adi 出力用の定義ファイル --- ; by JH5TWQ ; 本プログラムの名称 Adif_wsjtx_adi.qsl ; ; 書込み先は、ドライブ D ; ファイル名 wsjtx_log-yyyy-mm-dd.adi ; 使用するときには、 wsjtx_log.adi にリネームします。 ; FT8,FT4 のみ出力する ; ; (日付) + (出力の最初のレコード番号)をファイル名にして出力する ; (2019-01-26-XXXXX.adi) ; #Adif="D:\wsjtx_log-!nW-!NO.adi" ; 出力先 ; ; 下記は、直接 JTDX へ書込むときのパス、但し Users と user は、あなたのPCに合わせてください。 ; 有効にするときは、; を削除し、上記のパス指定を削除してください。 ; 注意事項 [QSLカード印刷] 画面の「未発行局を印刷」欄のチェックを必ず 外してください。 ; HamLogで発行済みになっていると出力されなくなります。 ; ;#Adif="C:\Users\user\AppData\Local\JTDX\wsjtx_log-!nW.adi" ; 出力先 JTDX ; ; SUBMODE データの設定 ? nData7 "FT8" ; デジタル #Mov $$A="" ? nData7 "FT4" ; デジタル #Mov $$A="FT4" ;----------------------------------------------------- ? nData7 "FT8" ; デジタル #Mov $$C="FT8" ? nData7 "FT4" ; デジタル #Mov $$C="MFSK" ;----------------------------------------------------- ? nData7 "SSB" ; SSB #Exit ; SSBの時は出力しない ? nData7 "J3E" ; SSB #Exit ; SSBの時は出力しない ? nData7 "FM" ; FM #Exit ; FMの時は出力しない ;----------------------------------------------------- ; コメント作成 #Mov $$B="!MD: Sent: !HR Rcvd: !MR" ;----------------------------------------------------- #Mov $$G="!GL" ; GL セット ? nData9 "" #Mov $$G=" " ;----------------------------------------------------- ; #Mark="" ; QSL発行済みマークなし #Jst2Utc ; JSTはUTCに変換する ;----------------------------------------------------- #Print 0,0,"<CALL:!Af>!cp" #Print 0,0,"<MODE:!Af>!$$C" #Print 0,0,,"<RST_SENT:!Af>!HR<RST_RCVD:!Af>!MR" ; #Print 0,0,"<QSO_DATE:!Af>!DY!DM!DD<TIME_ON:!Af>!TH!TM" #Print 0,0,"<QSO_DATE_OFF:!Af>!DY!DM!DD<TIME_OFF:!Af>!TH!TM" ; #Print 0,0,"<BAND:!Af>!Bt<FREQ:!Af>!F7" #Print 0,0,"<STATION_CALLSIGN:!Af>JH5TWQ" ; 自分のコールサイン #Print 0,0,"<MY_GRIDSQUARE:!Af>PM63if" ; 自分の GL #Print 0,0,"<COMMENT:!Af>!$$B" #Print 0,0,"<GRIDSQUARE:!Af>!$$G" #Print 0,0,"<SUBMODE:!Af>!$$A" ;----------------------------------------------------------- #Print 0,0,"<EOR>" |
||||
2. HamLog の印刷機能を使用して wsjtx_adi.adi ファイル作成 その 2 ○ 作成した定義ファイルを使って wsjtx_log.adi ファイルを作成する手順 1. Hamlog の[オプション(O)]---> [QSLカードの印刷(Q)]下記写真のQSLカードの印刷の画面を表示させます。 2. QSLカードの印刷の画面の 1の[ ▼ ]をクリックして、表示されたリストから、Adif_wstx_adi.qsl を選びます。 3. ADIFファイルにしたいレコード番号の範囲を指定します。 4. QSLカードの印刷の画面の 2の [開始(gif) ]をクリックして、開始します。 5. 正常に終了すると作成したレコードの数が表示されます。 作成された ADIFファイルは、ドライブ D に wsjtx_log-yyyy-mm-dd.adi (yyyy-mm-ddは作成年月日)出力されます。 JTDX の場合 wsjtx_log.adi ファイルは、以下の場所にありますのでリネームして書き込みします。 C:\Users\[ユーザー名]\AppData\Local\JTDX\wsjtx_log.adi (wsjtx_log-yyyy-mm-dd.adi ---> wsjtx_log.adiにリネームします。) ※ 注意 ※ 古い wsjtx_log.adi ファイルは、念のためリネームして保存しておきます。 ADIFファイルの確認は、ADIF Master で行います。インストールをしておいてください。 | ||||
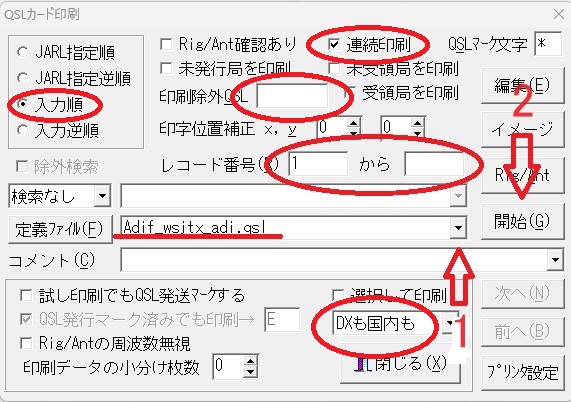 |
||||
| 上記定義ファイルを使用して作成した ADIFファイル(例) (SUBMODEは、FT4 の時に出力されます。) |
||||
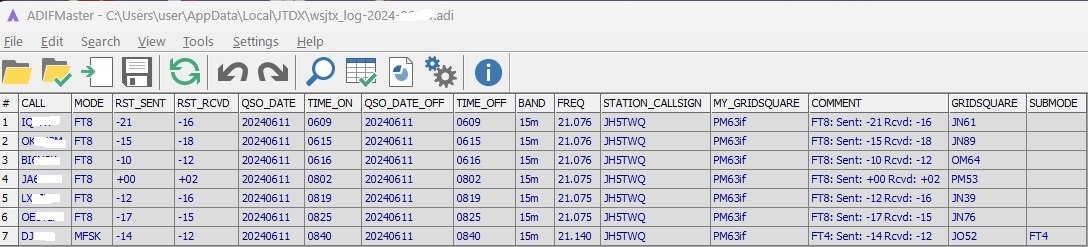 |
||||
| ※ 参考情報 1 ※ eQSL.cc 宛 アップロード用 ADIF ファイル出力用の定義ファイル作成 私は、eQSL の QSLMSG 欄にリグとアンテナを書き込みしたかったので下記のような定義ファイルを作り、QSLカードの印刷機能を使って eQSL.cc 宛 ADIF ファイルを作成して、運用終了時にまとめて eQSL.cc へアップロードしています。 リグとアンテナの設定は、[QSLカード印刷] 画面内の[Rig/Ant]から行います。 (全選択は、フレーム内の文字上でクリックすると 全選択 状態になります。) ※ 注意 ※ H-QSLを手作業で送信するため、JA 局の送信済マークは、書き込みをしていません。 H-QSLの送信が無い局は、手作業で送信済マーク(E)を書込んでいます。 | ||||
QSLMSG 欄にこのようにリグとアンテナが表示されます。 |
||||
| 下記定義ファイルを使用して作成した ADIFファイル(例) |
||||
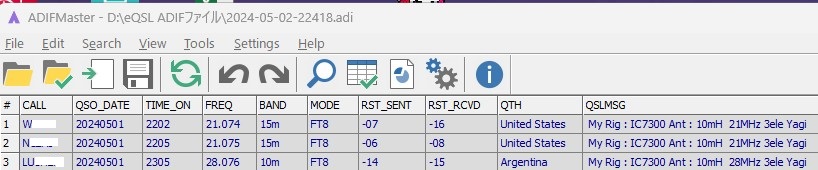 |
||||
; ------- eQSL.cc 宛 ADIF ファイル出力用の定義ファイル ----------- ; ; ○○○○は、書き込み先ディレクトリ名 ; (日付) + (出力の最初のレコード番号)をファイル名にして出力する ; (2019-01-26-XXXXX.adi) #Adif="D:\○○○○\!nW-!NO.adi" ;------------------------------------------------- ; NO eQSLの時は、ジャンプ ? nData10 "JN" #Exit ; eQSL発行済の時は、ジャンプ ? nData10 "JE" #Exit ;------------------------------------------------- ; リグとアンテナ ;------------------------------------------------- ; #Mov $$B=" My Rig : !RG Ant : !HimH !AN" ; QSL MSG ;------------------------------------------------- ;相手局がDX局だったら "E"マークを付ける ? DXST #Mark="E" ; QSL発行済みマーク ;相手局がDX局以外(JA) ? DXST! #Mark=" " ; QSL発行済みマーク---> SPACE ;相手局がDX局だったら QTH を書き込む ? DXST #Mov $$C="!QT" ;相手局がDX局以外(JA) ----> QTHを JAPAN にする ? DXST! #Mov $$C="JAPAN" ;------------------------------------------------- #Jst2Utc ; JSTはUTCに変換する ; Call yymmdd hhmm Freq 7chra #Print 0,0,"<CALL:!Af>!cp<QSO_DATE:!Af>!DY!DM!DD<TIME_ON:!Af>!TH!TM<FREQ:!Af>!F7" ; Band Mode Send Sigs Recvd Sigs #Print 0,0,"<BAND:!Af>!Bt<MODE:!Af>!MD<RST_SENT:!Af>!HR<RST_RCVD:!Af>!MR" ; QTH QSL MSG #Print 0,0,"<QTH:!Af>!$$C<QSLMSG:!Af>!$$B" ; #Print 0,0,"<EOR>" |
||||
| ※ 参考情報 2 ※ JTAlert で Callsign#1 の画面が表示しない時の処置 Callsign#1 の画面とは、下記写真 1 の画面です。再表示させるには、下記写真 2 のように JTAlert のメニュー[View]を クリックして表示された画面の一番下から、6段上の(Callsigns windows )をクリックするか[F3]キーを押すだけで表示します。 | ||||
| 写真 1 | 写真 2 | |||
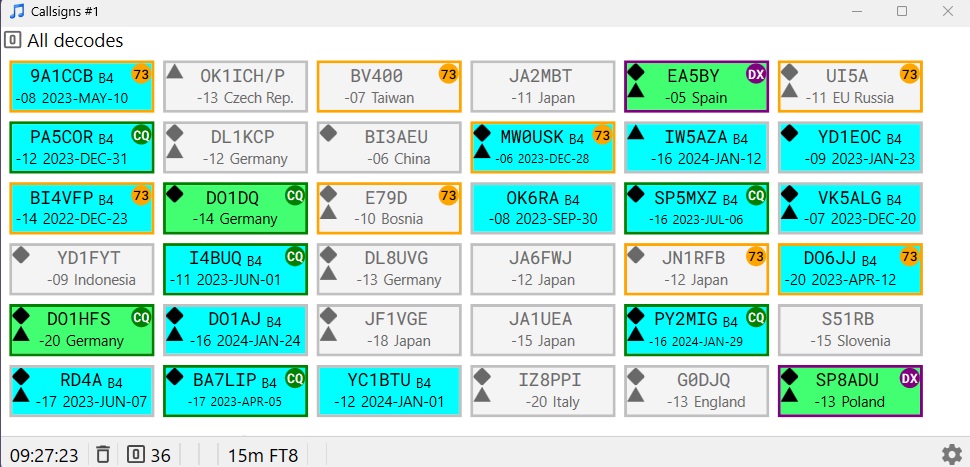 |
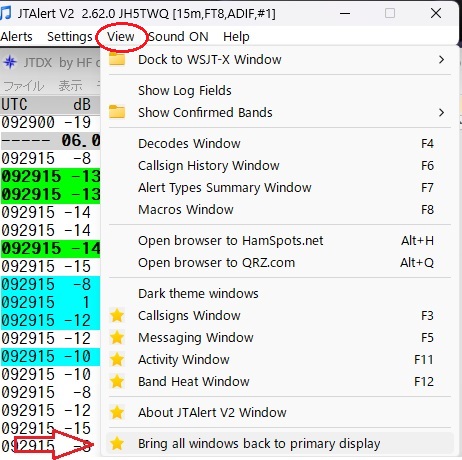 |
|||
| ※ 参考情報 3 ※ JTAlert 使用時 JTDX 側の交信済み局の色変わらない時の処置 下記写真 3 のように JTAlert の設定から、[Applicatins]--->[WSTJT-X/JTDX]を選択して、 Options の上から二番目にチェックを入れ[SAVE][OK]をします。 あと、下記写真 4 のように JTAlert の UDP ポート番号と JTDX の UDP サーバーポートの番号を合わせておくことも忘れないようにしてください。 | ||||
| 写真 3 | 写真 4 | |||
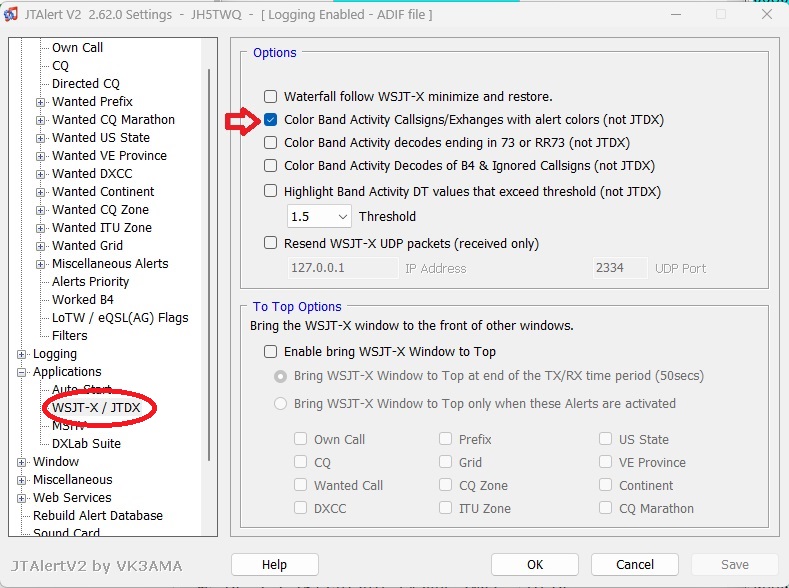 |
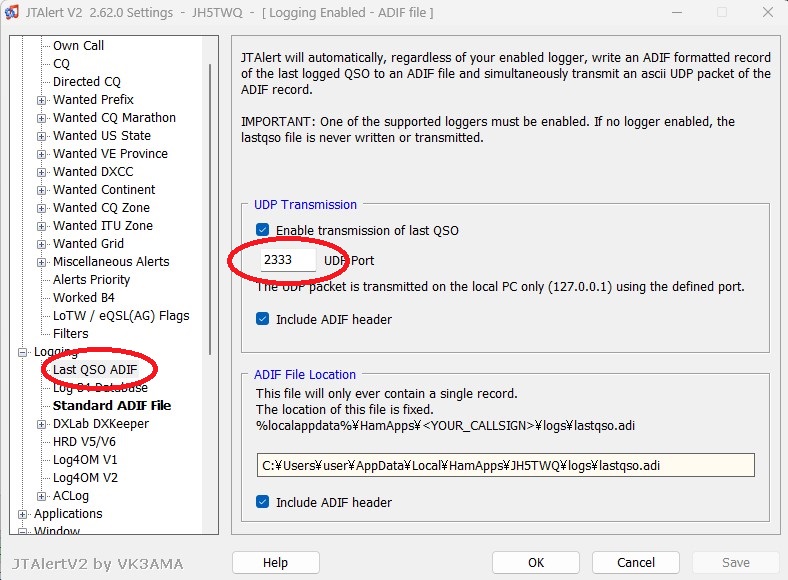 |
|||
| ※ 参考情報 4 ※ JTAlert の音声が小さいときの処置方法 タスクバー スピーカーマークを右クリックから、[サウンドの設定]選択 下記写真 5 が表示するので下の方の[音声ミキサー]の欄をクリックします。 下記写真 6 が表示します。 1 は、自局宛のメッセージの着信音・2 CQ の音声の音量調整です。 ※ 注意 ※ 写真 6 の 2 は、JTAlert が動作していないと表示しません。 | ||||
| 写真 5 | 写真 6 | |||
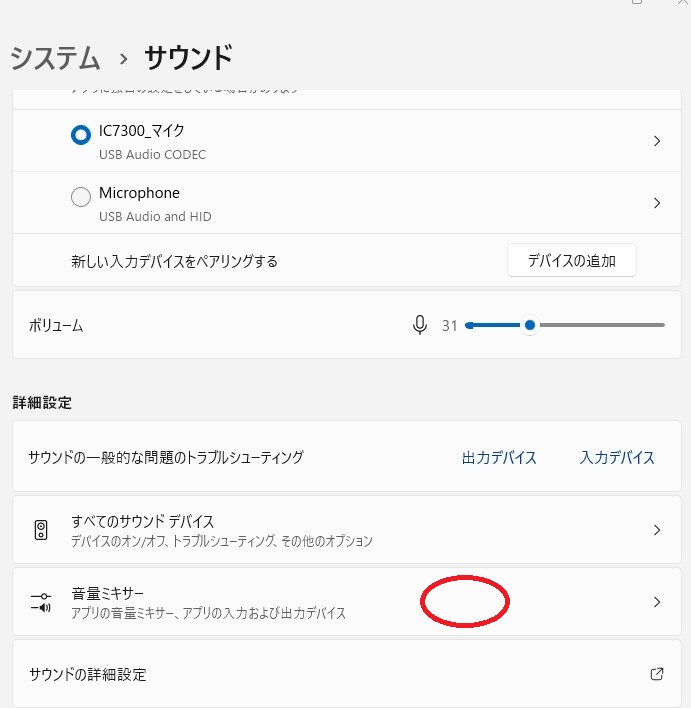 |
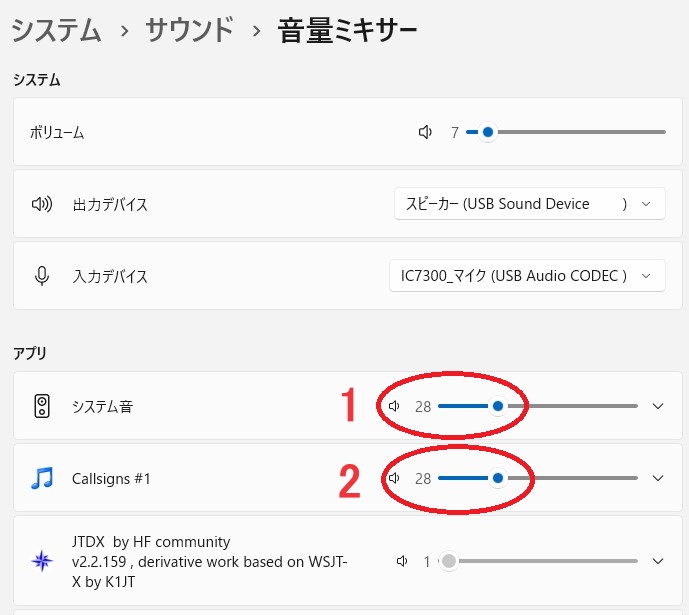 |
|||
| ※ 参考情報 5 ※ JTAlert のOwn Call (初期設定のコールサイン)を変更する方法 ある先人のサイトに紹介されていました。 下記写真 7 に示すように[すべてのアプリ]から、[HamApps JTAlert]を選択して その中にある [Change Station Callsign]をダブルクリックして実行させ、コールサインを設定するだけで簡単でした。 | ||||
| 写真 7 | ||||
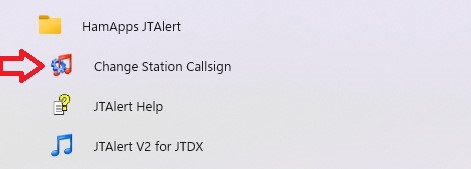 |
||||
| ※ 参考情報 6 ※ windows11 で JTAlert のCQ音声がこもったような音になる時の対策 私の PC でスピーカーの出力端子から、音声信号を取り込む方式の外部スピーカーでは、 CQ音声がこもったような音になり、実用にはなりませんでした。 現在、私は、USBタイプの外部スピーカーを使用しています。 これにより、JTAlert のCQ音声もクリヤーに再生され快適になりました。 但し、USBタイプの外部スピーカーであっても、機種によっては、あまりクリヤーな音にはならない物もあります。 |
||||
| ※ 参考情報 7 ※ log.adiファイル(ADIFファイル)の編集(追加・削除)方法 ファイルの編集は、チョット手間がかかります。 面倒な方は、log.adiファイルをそっくり入れ替えてしまっても構いません。 問題なく動作します。 wsjtx_adi.adi ファイルも同様に動作します。 log.adiのファイルは、HamLog から、手入力で入力しても反映されません。 この結果 JTAlert が認識しているレコード数( 起動時に [ADIFimport#1] で表示される )と Hamlog のデータ数に違いが生じてしまいます。 しかし、ADIFファイルを直接編集するのは、難しいので一度 CSV ファイルで出力したデータで編集する方法にすると簡単になります。 CSV ファイルは、Excel で開くので追加・削除は簡単にできます。 JTAlert バージョン 2.80.4 からは、デフォルトで非表示になりました。 表示させるには、JTAlert の [Settings]から、[HIde Adif Import window]の行のチェックを外して再起動すると [ADIFimport#1] が表示されるようになります。 | ||||
| 写真 JTAert ADIF Import #1 表示例 赤線部分がJTAlertが読み込んだレコード数 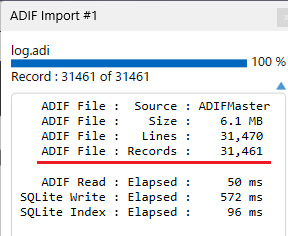 |
写真 JTAlert Settings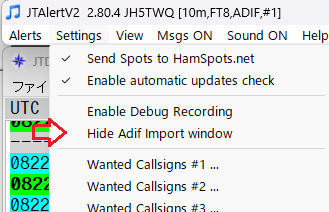 |
| CSV ファイルの出力は、ADIF Master で log.adi ファイルを開き、写真 8 のように[File]--->[Save as Excel CSV]を
クリック・保存ファイル名を指定して保存するだけです。 ADIFファイルに戻すときには、ADIF Master を起動して写真 9 [File]--->[Import]を クリックして読み込むCSV ファイル名を指定して保存するだけです。 ※ 追加方法 ※ 1. HamLogから、追加する局のログデータを ADIFファイルで書き出します。 2. lag.adi のファイルを ADIF Master で開いて CSV ファイルとして出力します。 3. 1 で作成した ADIFファイルも ADIF Master で開いて CSV ファイルとして出力します。 4. 次に、二つの CSV ファイルを Excel で開きます。 ※ 注意 ※ CSV ファイルを開く時は、CSV ファイルのファイル名をクリックして直接開いてください。 5. 追加したいデータの行番号の位置(写真 10 )で行全体をコピーします。 6. 追加する側の Excel シートの行番号(指定した行番号の前に挿入されます。)を選択して[コピーしたデータの挿入]をして上書き保存します。 7. 上書き保存した CSV ファイルを ADIF Master を起動して写真 9 [File]--->[Import]をクリックして読み込みます。 8. そして log.adi のファイル名で上書きすれば完了です。 ( 念のため、編集前の log.adi は、保存しておきましょう。) | ||||
| 写真 8 | 写真 9 | |||
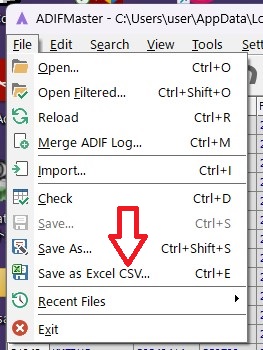 |
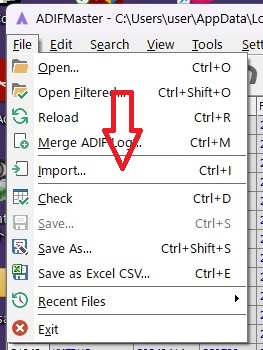 |
|||
| 写真 10 Excel での表示例 |
||||
 |
||||
※ wsjtx_adi.adi ファイルの編集について ※ 追加するQSOデータは、上記 [② QSLカードの印刷機能を使った wsjtx_log.adi の作成]を使用して、ADIF ファイルを作成して から、CSV ファイルの作成をして手作業て行ってください。 なお、下記 Excel マクロ 「 ADIFファイル編集マクロ 」は、log.adi 専用です。 ※ CSVファイルのファイル名についての注意 ※ CSVファイルのファイル名を数字だけにすると(例 20241218.csv)下記、EXCELマクロでエラーになりますので注意してください。 ファイル名には、数字だけ(特に 日付の数字列)でなく 英数字 を含めたファイル名にしてください。 |
||||
|
上記の操作を確認しながら出来る Excel VBA で ADIFファイル編集マクロを作成してみました。 操作は、すべてマクロから表示される フォーム上で出来るようにしています。 興味のある方は、ダウンロードして見てください。なお、ダウンロードしたファイルは、解凍して別の場所に張り付け、 下記の方法で 警告の解除をマクロ(Excel ファイル)を開く前に行ってください。 マクロの操作方法は、マクロを開くとシート上に表示しています。 このマクロを使用するときには、まず本マクロを開いてから、二つの CSV ファイルを開いて使用します。 ( CSV ファイルは、マクロのフォームから、開くことができます。更に開いた後に左右に整列表示の機能も追加しています。) 指定した行へのジャンプ機能がありますので事前に挿入位置を調べておくと楽に追加ができます。 下記は、マクロから、表示されるフォーム形状とその機能の操作説明です。 |
||||
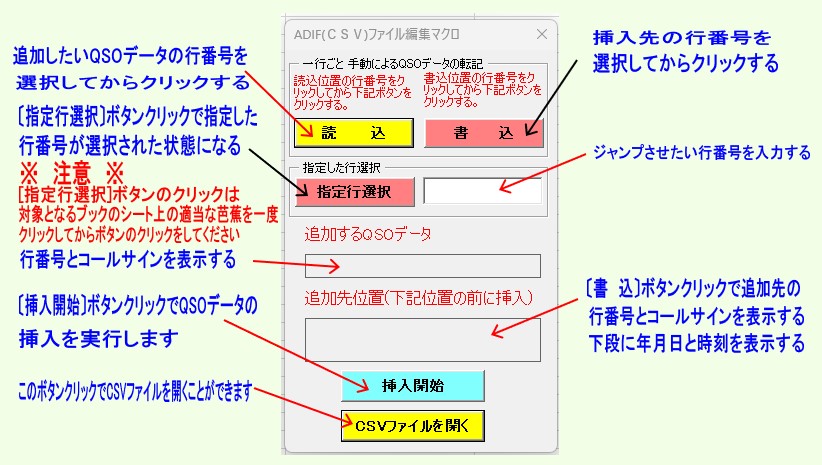 |
||||
|
【 ADIFファイル編集マクロをダウンロードする 】 |
( ダウンロード数: 146 ) | |
|
※ お断り ※ Excelマクロは、予告なしで改良します。 「 ADIFファイル編集マクロ 」では、処理の都合で挿入するデータを最低限にしています。 下記は、挿入するデータの項目と配列順序です。 ( CALL;"QSO_DATE";"TIME_ON";"FREQ";"BAND";"MODE";"RST_SENT";"RST_RCVD" ) 「 ADIFファイル編集マクロ 」は、管理者の都合で勝手に改良を加えます。 | ||
|
※ 警告の解除方法 ※ この操作は、ADIFファイル編集マクロを開く前に行ってください。 ダウンロードしたマクロは、解凍した後、別の保存場所へコピーまたは、移動したマクロのファイルを右クリックから、[プロパティ]を開きます。 右の写真の様に セキュリティ の表示があったら、の赤丸個所[許可する(K)]にチェックを入れて[適用(A)]---> [OK]をクリックします。 |
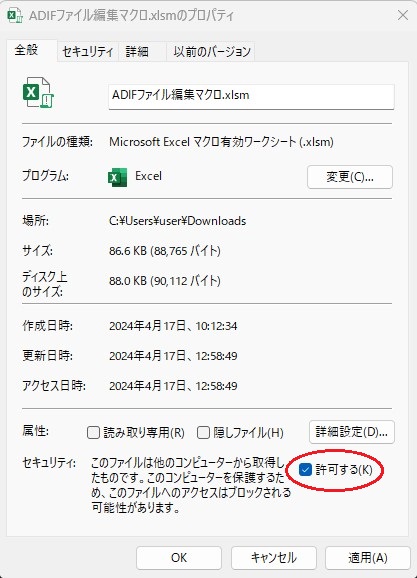 |
||||
| ※ 参考情報 8 ※ "QSL_SENT";"QSL_RCVD";"NAME";"GRIDSQUARE";"QTH" を追加して ADIFファイルを作成する定義ファイルを作成してみました。 ADIF の出力形式は、下記 写真 13 のようになります。 この定義ファイルでは、JA の局の QTH は、JAPAN に、QSL_SEND と、QSL_RCVD は、hamlog のデータに従っています。 また、データ項目 "QSL_SENT";"QSL_RCVD";"NAME";"GRIDSQUARE";"QTH" に関しては、データ無しの時には、 本来ブランクにしたいのですが、ブランクデータ("")は、出力されないのであえてアンダーバー("_")にして Excel VBA の「ADIFファイル編集マクロ改良版」側のマクロでブランクデータ("")として処理しています。 このマクロの操作方法は、 参考情報 7 で解説しているマクロと同じになっています。 [ 複数行連続追加 ] の機能を追加して 任意の行に連続挿入を出来るように改良しています。 |
||||
|
【 ADIFファイル編集マクロ改良版をダウンロードする 】 |
( ダウンロード数: 142 ) | |
挿入したい局のQSOデータは、下記の定義ファイルを使用して作成してください。 |
||
写真 13 下記定義ファイルを使用して作成した ADIFファイル(例) |
||||
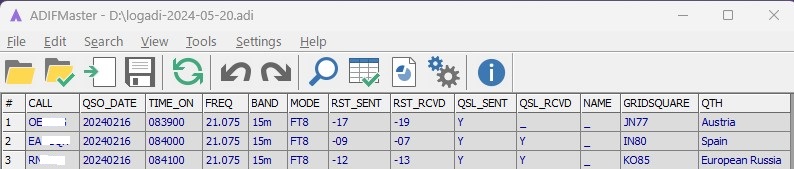 |
||||
Hamlog to log.adi 出力用の定義ファイルは、下記のとおりです。 | ||||
;--- log.adi 挿入用 ADIFデータ出力用の定義ファイル ---
; 2024.05.25 by JH5TWQ
; "QSL_SENT";"QSL_RCVD";"NAME";"GRIDSQUARE";"QTH" を追加
; データが無いと出力されないのでアンダーバー"_"をセットして
; 「 ADIFファイル編集マクロ改良版 」で対処(""に読み替え)します。
; 本プログラムの名称 Adif_log_adi.qsl
;
; 書込み先は、ドライブ D
; ファイル名 logadi-yyyy-mm-dd.adi
;
; FT8,FT4 のみ出力する
;
#Adif="D:\logadi-!nW.adi" ; 出力先
;
;-----------------------------------------------------
? nData7 "FT8" ; デジタル
#Mov $$A="FT8"
? nData7 "FT4" ; デジタル
#Mov $$A="MFSK"
;-----------------------------------------------------
? nData7 "SSB" ; SSB
#Exit ; SSBの時は出力しない
? nData7 "J3E" ; SSB
#Exit ; SSBの時は出力しない
? nData7 "FM" ; FM
#Exit ; FMの時は出力しない
;-----------------------------------------------------
; データが無いと出力されないのでアンダーバー"_"をセットする
#Mov $$B="!GL" ; GL セット
? Space "!GL" ; GL無い時
#Mov $$B="_"
;-----------------------------------------------------
;相手局がDX局だったら QTH を書き込む
? DXST
#Mov $$E="!QT"
? Space "!QT" ; QTH無い時
#Mov $$E="_"
;相手局がDX局以外(JA) ----> QTHを JAPAN にする
? DXST!
#Mov $$E="JAPAN"
;名前なしにする
#Mov $$F="_"
;-----------------------------------------------------
; QSLの受領
#Mov $$C="_"
? Rcv
#Mov $$C="Y" ; eQSL 受領済 QSL_RCVD
#Mov $$D="_" ; QSL_SEND
? nData10 "JE"
#Mov $$D="Y" ; eQSL 送信済 QSL_SEND
;
#Mark="" ; QSL発行済みマークなし
#Jst2Utc ; JSTはUTCに変換する
;-----------------------------------------------------
; 出力項目の順序
; CALL;"QSO_DATE";"TIME_ON";"FREQ";"BAND";"MODE";"RST_SENT";
; "RST_RCVD";"QSL_SENT";"QSL_RCVD";"NAME";"GRIDSQUARE";"QTH"
;
#Print 0,0,"<CALL:!Af>!cp"
#Print 0,0,"<QSO_DATE:!Af>!DY!DM!DD<TIME_ON:!Af>!TH!TM00"
;
#Print 0,0,"<FREQ:!Af>!F7<BAND:!Af>!Bt<MODE:!Af>!$$A"
#Print 0,0,"<RST_SENT:!Af>!HR<RST_RCVD:!Af>!MR"
;
#Print 0,0,"<QSL_SENT:!Af>!$$D<QSL_RCVD:!Af>!$$C"
;
#Print 0,0,"<NAME:!Af>!$$F"
#Print 0,0,"<GRIDSQUARE:!Af>!$$B"
#Print 0,0,"<QTH:!Af>!$$E"
;-----------------------------------------------------------
#Print 0,0,"<EOR>"
|
||||
※ 参考情報 9 ※ pskreporter.info の自局の情報にアンテナ等の情報を載せる方法 私の場合、FT8 のアプリは、JTDX を使用しているので JTDX で説明します。 まず、JTDX の設定画面を開き、周波数のタブを表示させます。 ステーション情報にバンド毎にアンテナ情報を挿入します。 ( 挿入は、ステーション情報の余白で右クリックすると [削除][挿入]の項目が表示するので[挿入]をクリックします。 ) 一つ注意事項があります。周波数のオフセットは、0 のままにしておいてください。 下記 写真 11 は、私の場合の設定です。プロットされている局(自局)の詳細、下記 写真 12 (赤矢印がアンテナ情報)のようになります。 |
||||
| 写真 11 | 写真 12 | |||
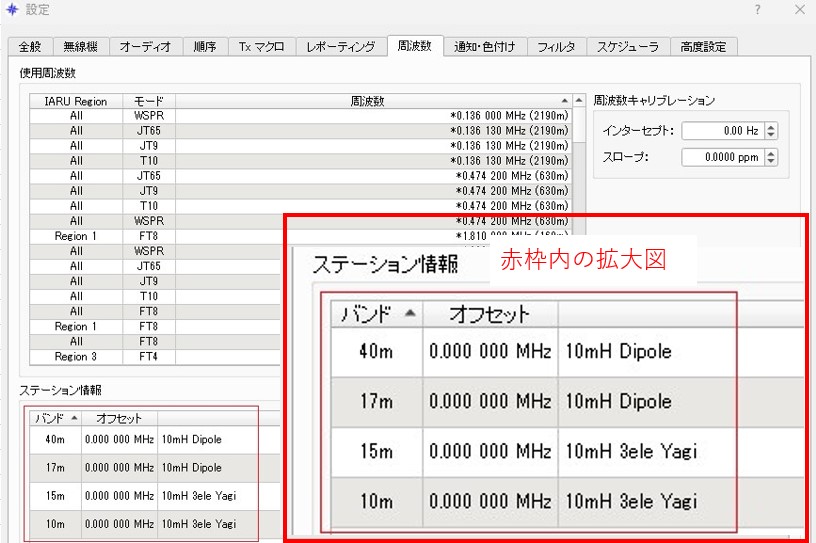 |
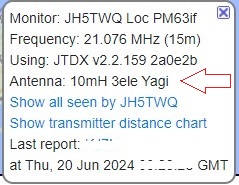 |
|||