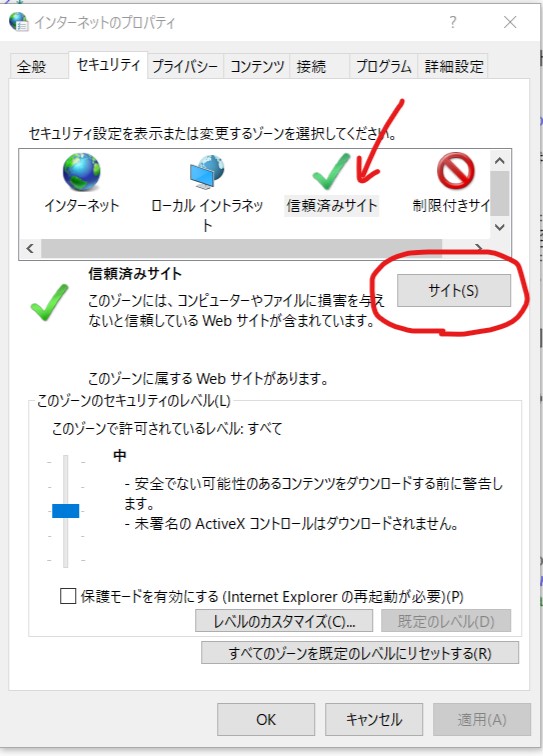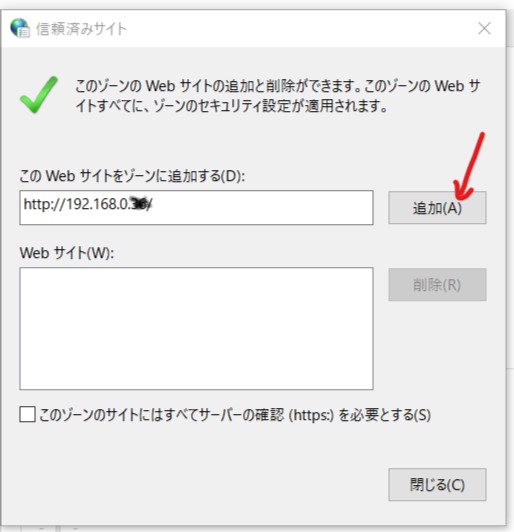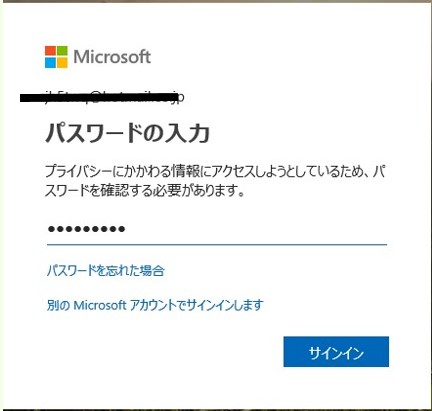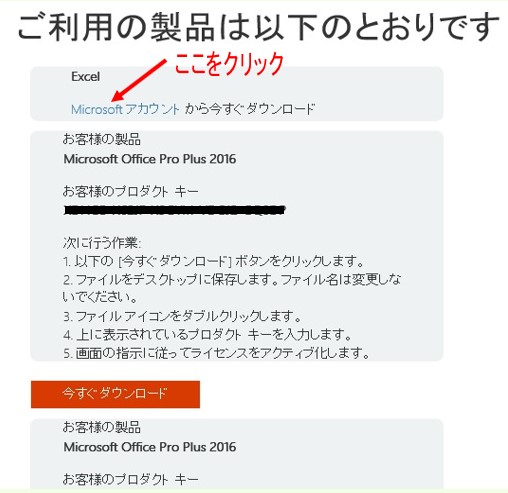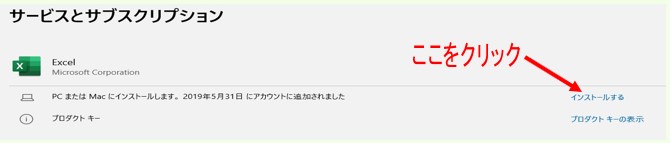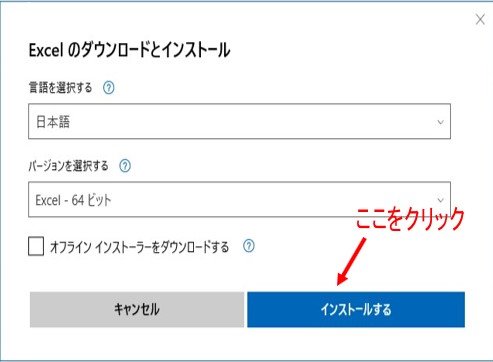|
1. 何をしても認識しない HDD・SSD の復旧方法 |
|
|
H28.08.30 新規追加 ( 前提条件 HDD・SSD の内容は、復旧できません。)
PC で認識しなくなってどうにもならない HDD・SSD の復旧は、クローンコピーできる機器
を使用して一度正常に認識する HDD・SSD の内容をクローンコピーさせてやると認識する
ようになります。
私は、Mr.Clone を使用しています。但し、コピー元の HDD・SSD の容量は、コピー先の
HDD・SSD と同じか、小さいという制限があります。この方法は、PC コマンド等であれや
これや訳のわからないことをするよりはるかに簡単で安価に復旧できます。
一度認識させれば、フリーのパーティションの編集アプリを使用してパーティションサイズ
等を適宜変更すれば良いだけです。
|
|
|
2. Windows10 イメージバックアップが上手くできない時の対策方法 |
|
|
※ 2018.12.09 追記 ※
私は、Windows10 のアップデートが有る毎にイメージバックアップをしていますが上手く
できない事が度々あり、現在は、フリーのアプリ AOMEI Backupper Standard を使用して
イメージバックアップを取るようにしています。操作は、[バックアップ] ---> [システ
ムバックアップ] です。
特に問題なくバックアップが出来ています。
また、ブートデータ等を破損させた時の復旧も出来ています。
操作は、[ユーティリティ] ---> [ブータブルメディアの作成] でブータブルメディアを作
成し、そこから、起動します。英語版のアプリ AOMEI Backupper Standard が起動します。
起動後の手順は、下記の通りです。
1. [Restore] ---> [Path] で復元するイメージバックファイルのパスを指定して[Open]
---> [Yes] バックアップファイル名は、System Backup(X).adi (X : 1 とか 2, 3)
です。
2. Backuo Type から Full Backup ……を選んで [Next>>]
3. 書込み先ディスクのパーティション位置を選らんで [Next>>] ---> [Yes]
4. 書込み先が正しいか確認してから [Start Restore]
※ 参考情報 ※
〇 ディスクは、Linux でフォーマットしたディスクでも、OKでした。
〇 2020年1月追加
最新版の AOMEI Backupper Standard ( AOMEIBackupperStd.exe ) は、体験だけしかできないようです。
2017年頃の BackupperFull.exe ( AOMEI Backupper 標準版 4.05、4.06 )だとクローンコピー・バックアップが可能です。
〇 旧 AOMEI Backupper Standard ダウンロード
バージョン 4.0.5 のダウンロード先は、「 aomei backupper 日本語 旧ダウンロード 」で検索するとヒットしますので、そのサイトから、ダウンロードしてみてください。
---------------------------------------------------------------------------
① イメージバックアップでエラー 0x8078166 がでる時の対策方法
windows10 等のイメージバックアップで処理の終わりごろにいきなりエラー 0x8078166
になりがっかりすることがあります。ネット上で対策方法を読んでも直し方がいまいちぴ
んときません。
私がした方法は、バックアップを保存する外部HDDの保存先パーティションをクィックフ
ォーマットして全ての保存情報を削除しました。
これだけで、完璧にイメージバックアップを取ることが出来ました。
② イメージバックアップで最後に再起動してしまうときの対策方法
以前に保存したバックアップデータを削除するだけです。
windows10 のイメージバックアップは、過去のバックアップデータがあると理由は不明で
すがエラーになるようです。
※※ 特記事項 ※※
イメージバックアップする時に Windows.oldフォルダがあるとバックアップに3割増し位
の時間がかかりますので、以前のバージョンに戻すことがなければ削除しましょう。
削除の方法は、[ Windows.oldフォルダ削除 ]で検索すると沢山ヒットします。
|
|
|
3. BIOS のロゴマーク表示で固まった PC の復旧方法 |
|
|
私のサーバ PC (ONKYO DP315)電源が、雷による一時的な停電で動作不能になりました。
HDD の交換でも同じ現象が出ています。
症状は、BIOS のロゴマーク表示で固まってしまい動作不能、キーボードも動作ランプが点灯せず
何も出来なくなっています。
対策方法は、PC 機の放電処理( 静電気 )とマニュアルに記述がありました。
〇 方法 その1 接続機器、HDD等をすべて取り外し、10 ~ 20 分程そのまま放置し、自然
放電で逃がして再組立てしたら、見事復活しました。
〇 方法 その2 PC 内部の金属部分と大地にアースを取ってある箇所とケーブで接続して
静電気を逃がしてやる。この場合は、接触するだけで復活しました。
|
|
|
4. windows7 の Product Key のみで windows10 をクリーンインストールしてみました。 |
|
|
長年サーバ機として使用していた PC に( 購入時の windows7 OS 壊したのでありません )
windows7 の ID のみで windows10 iso イメージ DVD を使用して最新版の windows10 ク
リーンインストールが無事に出来ました。
なお、インストールの初めに windows の Product Key の入力を要求されますので、PC に
張付けられているシールの Product Key 25文字 ( windows7 用 )を入力します。後は、じ
っく待ち、時々問い合わせ画面が出ますので貴方の環境に合った情報を入力するだけです。
パスワードは、PIN が要求されますがとりあえず設定して置きました。windows10 起動後に
ローカルアカウントのパスワードに変更しました。
参考までに、HDD へのインストール所要時間は、約半日程かかりました。PC の機種・スペ
ックは、機 種 : ONKYO DP315 CPU : Intel Atom N455 @ 1.66GHz,(1コア/2スレッド)で
した。 SSD では、1時間半位で終了しました。
※※ 注意事項 ※※
インストール用の windows10 iso イメージは、最新のiso イメージを使用してください。
HDD/SSD のパーティションのスタイルは、MBR( 8年位前の PC が使用、 ほとんどが 32bit 仕様、 64bit PC も MBR を使用しています。) と GPT( 現在の 64bit PC が使用 ) が、ありますので必ず区別して使用してください。
この切替は、初期状態(未フォーマット)の HDD/SSD を PC に接続すると初期化が必要になり、この時に、どちらにするかを選択して行います。
データ書き込み前であれば、[PC のアイコンを右クリック] --> [管理(G)] --> [ディスクの管理] からでも変更できます。
クローンコピーの時に間違えると起動しなくなりますので、注意してください。
※※ 参考情報 ※※
Windows10 32bit版 PC を 64bit にクリーンイストールしてみました。
その方法は、64bit 版メディア作成ツールをダウンロードし、DVD に iso イメージで書き込み、この DVD から起動します。
インストール方法は、windows のみを選択し、途中でプロダクトキーの入力画面になりますが、プロダクトキー無しで次に進みます。
これだけで、64bit 版に変更できます。
なお、Windows10 32bit版に戻すためのバカデカい OLD ファイルが、作成されますので削除する必要がありますので、
作業前に、現状の Windows10 32bit版のバックアップを取るようにしてください。
インストール先の C: ドライブの空き容量は、半分以上無いとインストール時に警告が出て終了になります。
|
|
|
5. windows10 で対応から外されている古い機器を windows10 で使用する |
|
|
ちょっと前の機器は、windows10 対応から外されている機種が、多いですか゛試しに一度ドライバー
をダウロードし、インストールし直してみてください。結構対応外なのに動作しますよ。
但し、64bit の windows10 の場合は、諦めてください。32bit 版オンリーです。
私の場合、上記にも紹介しましたが、CANON MP600 のプリンタが動作しました。
更に、PLANEX 双方向通信対応 有線/無線 USBプリントサーバ(Win・Mac) Mini-102MG も問題なく動
作しています。
どちらの機器も OS の対応は、Windows7 までですが、Windows8.1 でも当然動作しています。
更に 更に Windows8.1 では、認識しなかった USB スピーカが windows10 では、認識して動作しま
した。この USB スピーカは、Windows7 まで動作していた物です。
諦めないで試す価値ありまよ。
各種アプリに関しては、Windows7 で使用していた物は、すべて動作しています。
|
|
|
6. Linux で使用した HDD を windows 用にする方法 |
|
|
Linux 用で使用していた HDD は、そのままでは windows で認識してくれません。
windows で使用できるようにするには、Linux 用 HDD を USB に接続して下記の手順で操作
をします。
1. デスクトップ上の PC のアイコンを右クリックします。
2. 表示したメニューから[管理(G)]をクリックします。
3. コンピュータの管理画面が表示するので、左サイドバーの[ディスクの管理]をクリックします。
4. 内臓 HDD と USB 接続 HDD のパーティションの状況が表示されます。
5. USB 接続 HDD は、ディスク1で認識されていると思います。
6. ディスク1の○○GB のエリヤを右クリック ⇒ メニューが表示します。
7. [ボリュームの削除(D)]をクリック ⇒ ○○MB のエリヤを右クリックして同様に削除します。
削除したエリヤは、未割り当てエリヤ表示となります。 ⇒ その表示エリアを右クリックします。
8. [新しいシンプルボリューム]をクリック ⇒ 新しいシンプルボリュームウィザードの開
始画面が表示します。 ⇒ [次へ(N)]をクリックして画面を進めてゆきます。 ⇒ 最後に
[完了]をクリックしたら完了です。(一般的には、パーティションのスタイルは、MBR を指定します。)
9. 新規に認識してボリューム(〇)の内容が表示(何もない状態表示)します。
※ 上記の方法では、どうしてもエラーになる時の最終手段 ※
その1 ---> フリーのアプリ AOMEI Backupper Standard 等を使用してクローンコピーを
するか、イメージバックアップバックアップを取ってから、ディスクを交換
して復元します。
( あおめい と読むらしいです。)
linux フォーマットでも問題なく書込みが出来ます。
手順は、[ 2. Windows10 イメージバックアップが上手くできない時の対策方
法 ] で紹介しています。
その2 ---> 最後の手段としてNTFS でフォーマットされている HDD・SSD を下記の様なコ
ピー機でクローンコピーします。コピー元の HDD・SSD は、コピー時間短縮
為、容量の少ないディスクを選びましょう。(単に windows に認識させるだけ
なので、認識さえさせれば 後は、パーティションを拡大するだけです。)
※※ 参考情報 1 ※※
Linux フォーマットの HDD・SSD のクローンコピー機がありました。
そのコピー機は、MODEL : MAL-5135SBKU3 2.5inch & 3.5inch CLONE HDD/SSD STAND
( 大容量ハードディスク10TB対応 )です。
Mr.クローンと比較した場合格段にコピー速度も速く( 120GB SSD 同士で 10分弱で終了 )
xfs フォーマット形式(CentOS7.5)もバッチリクローンコピー出来ましたし、完璧に動作も
しました。
※※ 参考情報 2 ※※
SSD・HDD のフォーマット スタイルに違いがありますので注意をしてください。
コピー機でクローンコピーする時、ソース元の SSD・HDD のフォーマット スタイルが MBR
・GPT のどちらかを必ず確認してクローンコピーしてください。
8年位前までは、パーティションのスタイルが、マスター ブート レコード ( MBR ) が主流でしたが、現在では、
64bit が主流になっているので GUID パーティション テーブル ( GPT )にが主流になっているようです。
余談ですが、AOMEI Backupper でクローンコピーをする時、コピー元・コピー先のフォーマット スタイルが違うとエラーになりコピーできなくなります。 |
|
|
※※ コマンドプロンプトで SSD or HDD を簡単に初期化する方法 ※※
Windows10 の コマンドプロンプトを Windows システムツールから、開きます。
① diskpart [Enter] と入力します。
② コマンドの実行を [はい] をクリックして許可します。
③ select disk [Enter] と入力します。
④ デスクの一覧が表示されるので、
⑤ 消去するデスクを select disk 1 の様に指定します。
⑥ clean [Enter] と入力して、デスクの内容を消去します。
( clean は、クイックフォーマットと同じです。)
⑦ デスクのマスターレコード( MBR, GPT )の設定
MBR ---> convert MBR [Enter]
GPT ---> convert GPT [Enter]
⑧ 終了は、exit [Enter] を二度入力して行います。 |
|
|
※※ フォーマット形式 MBR・GPT の確認方法 ※※
[PCアイコンの右クリック] ---> [管理] ---> [ディスクの管理] で
ディスク1又は、2 の [右クリック] で [ダイナミックディスクに変換(C)…] の下に
[MBRディスクに変換(V)] が表示したら、GPT スタイル
[GPTディスクに変換(V)] が表示したら、MBR スタイル
である事が確認できます。
|
|
|
7. Microsoft Edge で LAN 内 IPアドレス検索が拒否される時の解決方法 |
|
|
Windows のアップデート等である日突然 Microsoft Edge で LAN 内 IPアドレス検索が拒否
されて困った時には、下記手順で解決できます。
( Microsoft Edge から、自宅サーバ機へのアクセスが拒否されました。IE、Firefox 等で
は、OK )
1. 右下の[スタート]をクリック ---> [Windows システム ツール] ---> [コントロ
ールパネル]を選択する。
2. コントールパネル内の[インターネット オプション]を選択する。
3. インターネットのプロパティ( 下記 写真 1 )が表示されるので[セキュリティ]のタグをクリ
ック ---> [信頼済サイト]( 下記 写真 2 ) ---> [サイト]の順番にクリックする。 |
|
|

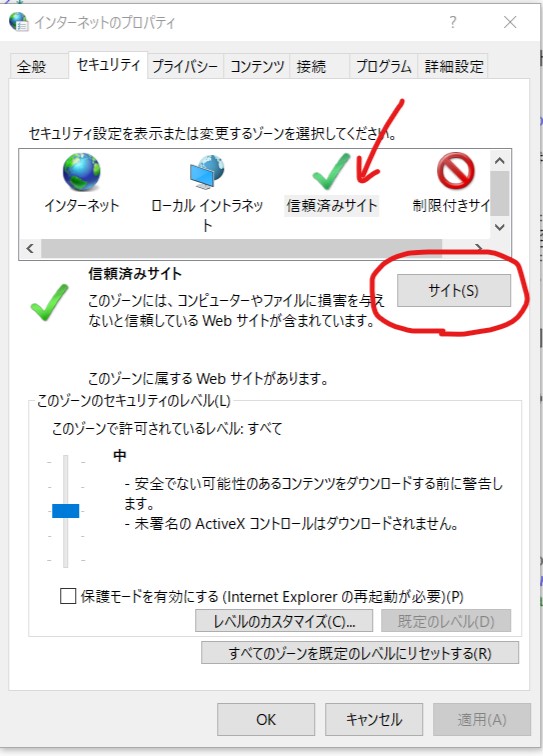 |
|
|
写真 A1 写真 A2
|
|
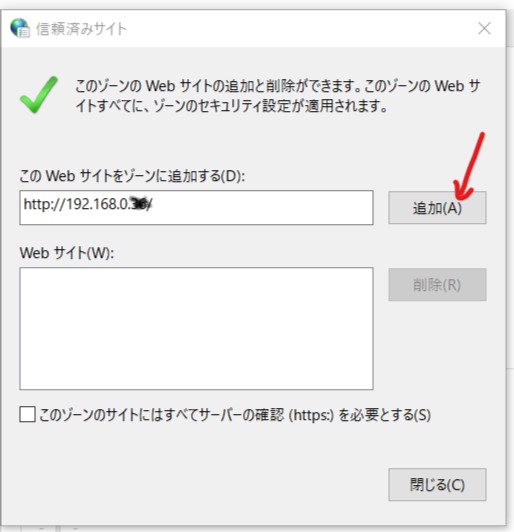 |
|
|
写真 A3
| |
|
4. [この Web サイトをゾーンに追加する(D)]に 拒否されている URL を入力します。
例 http://196.168.0.XX/
5. [追加(A)](上記 写真 3 )をクリックして [閉じる] ---> [OK] で終了です。
|
|
|
8. windows10 update(1903,1909) で IME が無効になる時の対処方法 |
|
|
windows10 update 後、画面右下にある IME のアイコンが〇にバツの表示になり、常に無効
状態、日本語入力は、できるが、現在、「 英数字 」か「 かな 」の判断がつかなくなりま
した。
当然、IME のプロパティの表示もできなくなってしまいました。
特定のアップデートをアンインストールして一時的には、解消しても、再アップデートで元に戻ってしまいうまくいき
ませんでした。
アップデートを停止するのも嫌だし、色々探求してたところ、この不具合の
解消方法があるサイトに載っていましたので、試したところ不具合が解消したので、改めて詳しく解消手順を紹介します。
〇 解消手順
下記順序でクリックして、管理ツール[サービス]の
Touch keybord and Hand writing Pand Service を無効 から手動に変更します。
画面左下[スタート]-->[Windows 管理ツール]-->[サービス]--> サービスのウインドウが表示します。
下の方にある[Touch keybord and Hand writing Pand Service]を右クリックし、
[プロパティ]-->[スタートアップの種類(E):]-->[無効から手動に変更]-->
[適用(A)]-->[開始(S)]-->[OK]-->[再起動]
私の場合、3台の PC (バージョン 1909)は、不具合が解消しました。
なお、管理ツール[サービス]の Touch keybord and Hand writing Pand Service
の状態の表示が無し(無効状態)か確認してください。
実行中の場合は、原因が違うと思います。
IME が、動作していない時には、上記の操作を再度行ってください。
|
|
|
9. WindowsからLinuxのファイル(Ext2/Ext3)を読み取る方法 |
|
|
Linux用のHDDは、一般的に Ext2/Ext3 でフォーマットされたパーティションで構成
されています。
これらのファイルをWindowsで読み取れるという非常に便利なフリーソフト( Linux
Reader )がありましたので紹介します。( Windows7 でも問題なく動作しました。)
操作は下記のように簡単です。
[ Linux Reader ] の詳細は、[ここをクリック]してください。
※ xfs フォーマットのデータを読む方法 ※
xfs フォーマットのデータを読む方法は、
当サイトの[Tare Station HDD (市販品へ) 交換の実験]のページで紹介しています。
Linux Reader のダウンロード・インストールについては、下記サイトを参照してください。
※ 参考にしたサイト WindowsからLinuxのファイルを読み取る
|
|
|
10. ダウンロード版 Excel 2019 ダウンロード・
インストール共に上手くいかない時の対策 |
|
|
私の場合、以前 無料の Office Pro Plus 2016 を試験的に利用したことがありまし
た。
この事が、Excel 2019 ダウンロード・インストールに影響を及ぼしたようで、ダウロード
は、すんなりできず、ようやく下記の手順で何とかできました。
問題の発生した PC は、Windows10 Pro 64bit SSD + HDD(2TB)。
なお、別 PC Windows10 Home 32bit ( Office 2010 インストール済 ) では、下記で手順でダウロード
した 32bit版 インストーラーですんなりインストール・認証されました。
---------------------------------------------------------------------------
※※ ダウンロードの手順 ※※
---------------------------------------------------------------------------
① 必ず、購入先から、Microsoft の ダウンロードサイト( office.com )へアクセスします。
勝手な想像ですが、ダウンロードのプロダクト ID と Microsoft のアカウントとが、紐(ひも)づけされるみたいなので、以後、
入力が不要になりました。 ( 写真 A1 に示すアイコンをクリックします。)
|
|
|


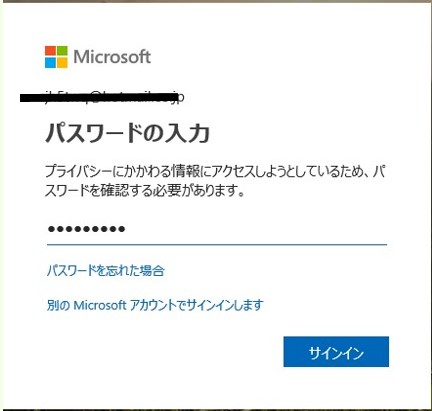 |
|
|
写真 A1 写真 A2 写真 A3
② すでにアカウントがあるので、写真 A2 に示す、[ サインイン ]をクリックします。
③ 写真 A3 に示すように、パスワードの入力を求められますのでパスワードを入力します。
④ 写真 A4 のようにここで何故か、「このプロダクトキーは、既に使用されてます。」と出ます。?
そこで、[ アカウントからインストールする ]の文字をクリックします。
⑤ 写真 A5 のようにまたまた、何故か、Microsoft Office Pro Plus 2016 のダウンロー
ドになってしまいます。
ここで、めげずに[ Microsoft アカウントからダウンロードする ]の Microsoft の文字をクリックします。
⑥ 写真 A6 が表示しますので、右下上段の[ インストールする ]をクリックします。 |
|
|

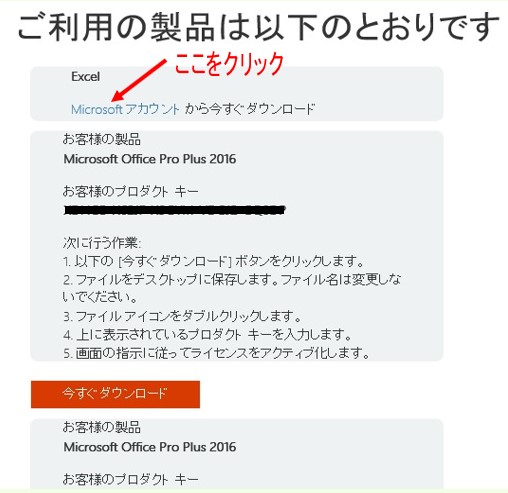 |
|
|
写真 A4 写真 A5 |
|
|
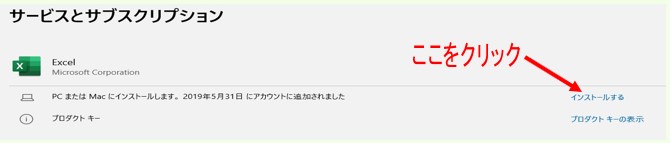 |
|
|
写真 A6
⑦ Excel のダウンロードとインストールの画面( 写真 A7 )が、表示するので[ その他の
オプション ]をクリックします。
⑧ Excel のバージョン 32bit 又は 64bit が、選択できるのでどちらを使うかを指定して
[インストールする]をクリックします。
( 写真 A8 は、64bit バージョンの指定した場合です。)
|
|
|

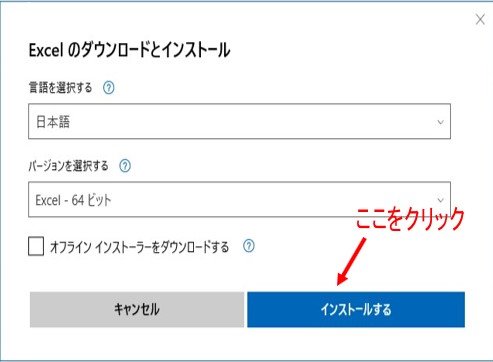 |
|
|
写真 A7 写真 A8 |
|
|
 |
|
|
写真 A9
⑨ 写真 A9 のように、Excel 2019 のインストーラーのダウンロード画面が表示するので、
[保存(S)]をクリックしてします。ダウンロードされたインストーラーは、フォルダ[ ダウンロード ]に保存されています。
この .exe ファイルは、必ず保存して置いてください。再インストール時に使えます。
再インストール時には、この 長い名前の .exe ファイルを起動するだけでインストール( ID 不要 )できます。
( 32Bit, 64Bit の長い名前の .exe ファイルもダウンロードしておきましょう。)
---------------------------------------------------------------------------
※※ ダウンロードの手順 ※※
---------------------------------------------------------------------------
フォルダ[ ダウンロード ]に保存されているやたらと長いインストーラーを起動します。
しばらく待っているとインストールは、終了します。インストールが終了したら、起動します。
さて、またまた、ここで問題が、何故か Office 2016 でインストールされ、認証も台数
オバーになっています。
なお、古い Excel ( Office 2010 32bit版 )をすべて削除、Office に関係しそうなアプリは、すべてアンインスト ールし再起動済です。
[ ここからは、私が、行った解決手順です。 ]
① Microsoft のサイトから、[ Microsoft Office 365 サポート/回復アシスタント ]
をダウンロードし、インストールします。
② このアプリでインストールした Excel 2019 Retail をアンインストールします。
( アンインストールで、レジストリ等を完全に削除されるらしい。?? )
③ 再度、 Excel 2019 をインストールします。今度は、認証操作もなくすんなりインストールが完了し、動作するようになりました。
認証 ID は、ダウンロードの時点で、ダウロード用のプロダクト ID と Microsoft のアカウントとが、紐(ひも)づけられているようです。
なお、このアプリは、 Excel 2019 の再インストールは、サポートしていない( 2016
まで )ので、 最後は、そのまま終了させました。
〇 ダウロード・インストールして分かったのですが、プロダクトID が、いくつも存在していて、
何時の時点のプロダクトID が、Excel 2019 のものか?、当然、Excel 2019 のアカウント上にあるプロダクトID だと思いますが、
数年後、再インストールが必要になった時には、どうしたら良いかは、不明です。( 独り言です。)
念の為、インストーラーは、保存しています。
上記の件解決しました。 再インストールは、インストーラー( 長い名前の .exe ファイル )を起動するだけで、プロダクトID の入力なしで出来ました。
Windows10 のクリーンインストールをした際に確認しました。 |
|
|
[ Microsoft Office 365 サポート/回復アシスタント ] のダウンロード
上記からは、SaraSetup.exe が、ダウンロードされ、その exe ファイルを実行させると、
Microsift Support and Recovery for Office 365 のインストール画面に切り替わり、
[インストール]をクリックするとインストールが始まります。
|
|
|
11. 今は、懐かしい SHARP ポケコン PC-E650 のプログラムリストを
Windows10 のボイスレコーダーでバックアップ(保存)する |
|
|
今は、懐かしい SHARP ポケコン PC-E650 のプログラムリストを Windows10 のボイスレコーダーでバックアップ(保存)する事が出来たので紹介します。
私の場合、専用のデータレコーダーを持っていましたが、長い時が経て劣化しバラバラになってしましいました。
ポケコンとデータレコーダーを繋ぐインターフェース( CE-124 )は、何事もなく残りました。
インターフェース( CE-124 )は、モノラルのジャック、今のはパソコンは、ステレオタイプなので、接続に細工をしました。
マイク側は、右・左の線を結合して接続・スピーカー側は、右側だけを接続・左側は、イヤホンを繋ぎました。
マイクの入力レベルとスピーカーの出力レベル調整は、何度も試して下記の値に決定しました
マイクの入力レベル ---> 75 (これ以上上げるとノイズが多くなります。)
スピーカーの出力レベル ---> 100
ノートパソコンは、内臓マイクを止めることができない??ので必ず、デスクトップパソコンを使用して行ってください。
なお、Windows10 のボイスレコーダーでの録音レベル( 70 ~ 80 dB )は、低すぎるので、レベル調整アプリ[ MG3gain ]を使用して
録音レベルを 100 dB 位に上げます。一度でならない時には、複数回行い 100 dB 位にしてください。
Windows10 のボイスレコーダーの録音フォーマットは、ma4 ですが、レベル調整アプリ[ MG3gain ]でレベルアップができました。
レベル調整アプリ[ MG3gain ]を ma4 フォーマットに対応にする方法は、非常に簡単です。
インターネットサイトで検索した見てください。
録音レベルを 100 dB 位に上げてから、ベリファイ( cload? )をします。
何度も試しましたが、私のデスクトップパソコンでは、安定して動作しました。
|
|